
wordpress(ワードプレス)のサイトやブログは、チームで管理したり、更新編集したりするのにとても便利!
wordpressのユーザー権限の種類は、管理者・編集者・投稿者・寄稿者。それぞれのユーザーアカウントを追加・編集・削除し、必要な人に必要な権限を与えることができます。
wordpressのユーザー権限の種類の説明、追加・編集・削除の仕方を説明します。
◇◆◇
目次
1. wordpressのユーザー権限の種類
2. wordpressのユーザーの追加と権限の設定
3. wordpressのユーザーの権限の変更
4. wordpressのユーザーの削除
1. wordpressのユーザー権限の種類
簡単に言うと、
- 管理者:システム設定・記事の編集など、全権限を持つ
- 編集者:全ての記事の編集ができる、全権限を持つ
- 投稿者:自分が書いた記事だけに、全権限を持つ
- 寄稿者:自分が書いた記事だけ編集できるが、公開する権限がない
の順番で、より権限を持っています。
wordpressのユーザーの種類と権限のリストです。
| 操作 | 管理者 | 編集者 | 投稿者 | 寄稿者 |
|---|---|---|---|---|
| wordpressの管理設定 | ◯ | × | × | × |
| ユーザー追加・編集 | ◯ | × | × | × |
| コメントの管理・承認 | ◯ | ◯ | × | × |
| カテゴリーの管理・編集 | ◯ | ◯ | × | × |
| 固定ページの作成・編集 | ◯ | ◯ | × | × |
| 他のユーザーが作成した 投稿記事の編集・公開 |
◯ | ◯ | × | × |
| メディアの管理・編集 | ◯ | ◯ | ◯ | × |
| 自分が作成した 投稿記事の公開 |
◯ | ◯ | ◯ | × |
| 投稿記事の作成・編集 (公開不可) |
◯ | ◯ | ◯ | ◯ |
*「購読者」というユーザーの種類もあります。ですが、単に投稿一覧から公開されているウェブページを見ることができる権利のみなので、意味があまりありません。
◇◆◇◆◇
2. wordpressのユーザーの追加と権限の設定
wordpressのダッシュボードを開き、
「ユーザー」→「新規追加」をクリックして、「新規ユーザーを追加」画面を開きます。
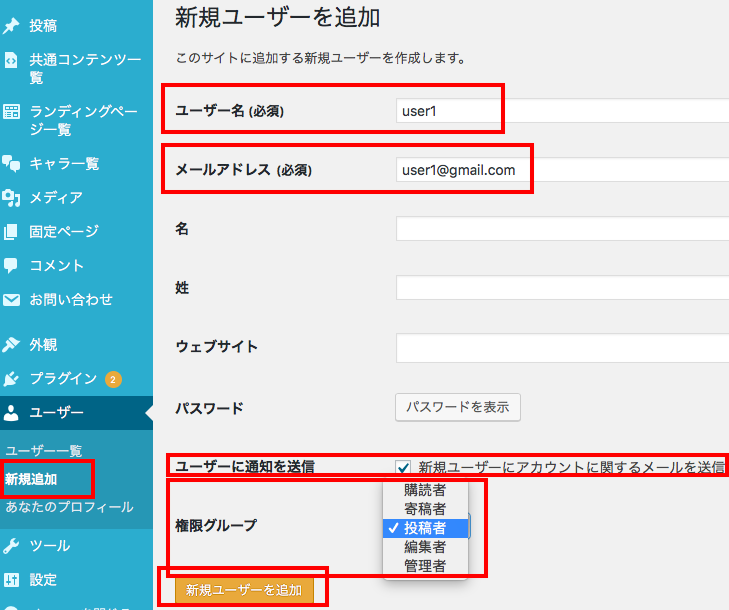
必須の「ユーザー名」と「メールアドレス」を入力。
「パスワード」は仮のものが自動生成されますので、そのままにしておきます。
「ユーザーに通知を送信」をチェックしたままにしておけば、、ユーザーのメルアドにパスワードをリセットするメールが自動的に送信されます。
与えたい「権限グループ」を選びます。
この場では、投稿者に設定。
「新規ユーザー」ボタンをクリックすると、ユーザーが追加されます。
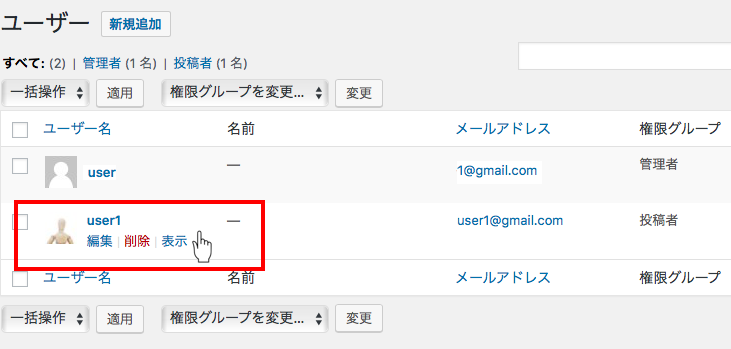
このようなお知らせメールがユーザーへ自動送信されるので、管理者は手間いらず。ユーザーはリンクをクリックして、パスワードを設定します。
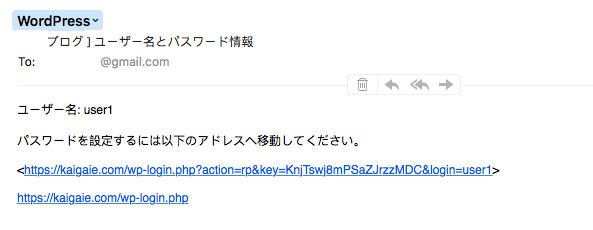
3. wordpressのユーザーの権限の変更
ユーザー名の近くにカーソルを当てると、
「編集 削除 表示」という文字が表示されます。
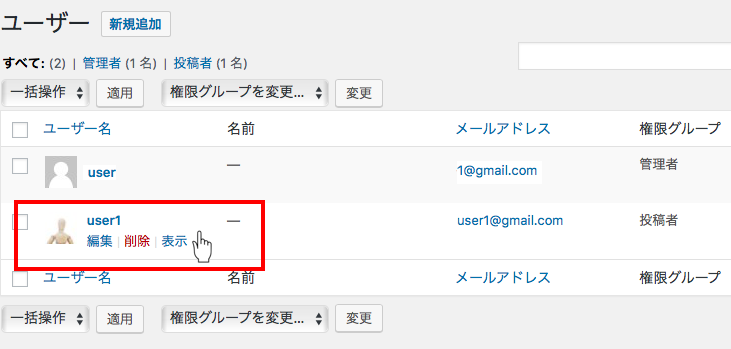
編集をクリックすると、「ユーザー編集」画面が表示されます。
「権限グループ」の中から、与えたい権限を選んで更新すると、ユーザーの権限が変わります。
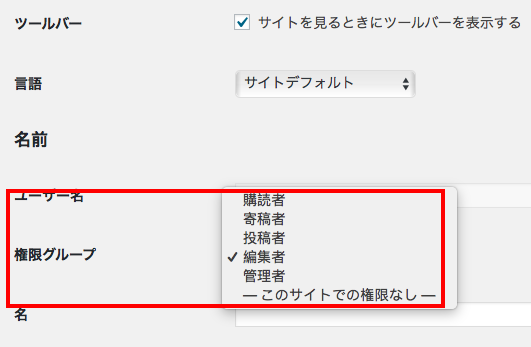
4. wordpressのユーザーの削除
ユーザー名の近くにカーソルを当てると、
「編集 削除 表示」という文字が表示されます。
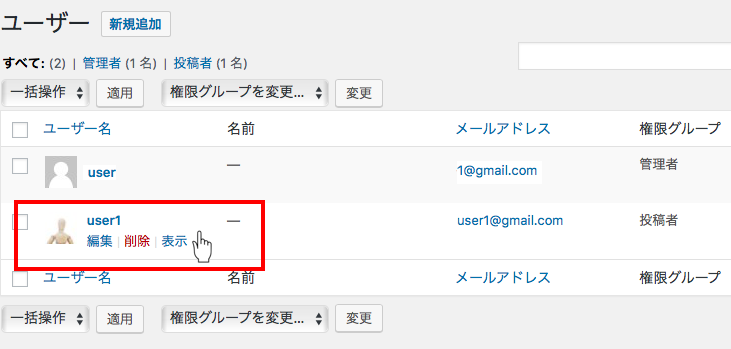
削除をクリックすると、「ユーザー削除」画面が表示されるので「削除を実行」をクリックするとユーザーが削除されます。
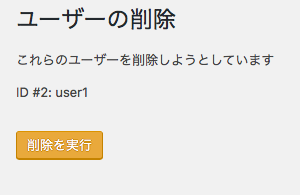
まとめ
wordpressのユーザー権限機能を活用すれば、円滑なチームワークが図れます!


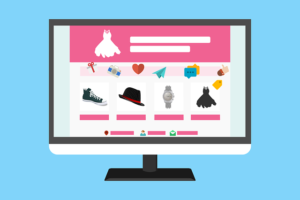
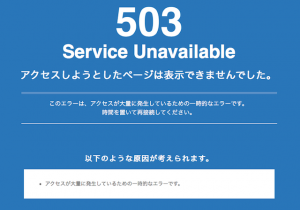




コメント